엑셀과 메모장으로 단번에! 세로(열) 데이터를 쉼표로 가공하는 초간단 꿀팁
회사에서 업무를 하다보면 엑셀에서 칼럼(세로)으로 정리된 데이터를 쉼표(,)로 구분지어 가공해야 할 때가 있습니다.
주로 저는 쿠팡 로켓배송에 등록된 상품의 상세페이지를 변경 요청할 때 많이 사용 합니다. 쿠팡 엑셀파일 양식에 상세 이미지 파일명을 쉼표(,)로 구분하여 기입해서 신청하기 때문에 많이 사용하는 방법입니다.
아마도 로켓배송 판매를 하고 계시는 셀러분들은 이게 무슨 얘기인지 아실겁니다.

하지만 쿠팡관련 업무가 아니더라도 여러개의 단어들을 쉼표로 구분지어 가공해야 될 때가 업무를 하다보면 빈번하게 발생합니다.
이럴 경우 어떻게 효율적으로 할 수 있는지 엑셀과 메모장을 이용한 데이터 가공 방법을 같이 공유하고자 합니다.
물론 제가 하는 방법외에도 더 쉽게 할 수 있는 여러가지 방법이 있을테지만 이런 방법도 있다는 것과 실무에 도움이 되었으면 하는 마음으로 공유 드립니다.
엑셀과 메모장을 활용한 칼럼 데이터를 쉼표로 가공하는 실무 꿀팁
1)엑셀 열데이터를 행데이터로 변환
▶ 아래 처럼 엑셀파일에 상품번호들이 세로로 나열이 되어 있습니다.
>> 먼저 세로로 나열된 상품번호들을 가로로 변환하여 메모장에서 쉽게 해당 데이터들을 쉼표로 연결하여 나열 할 수 있습니다.
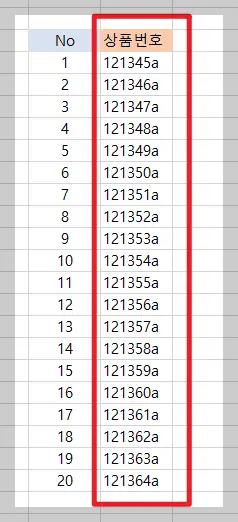
1)세로로 나열된 데이터를 복사합니다
2)복사한 후 상품번호 옆의 아무 셀이나 선택합니다.
3)그런 다음 마우스 오른쪽을 클릭하면 보여지는 메뉴에서 아래처럼 화살표로 표시된 항목 [바꾸기]를 선택합니다.
>> 여기서 [바꾸기]항목은 아이콘에서도 보여지듯이 가로는 세로로, 세로는 가로로 변환해주는 항목입니다.
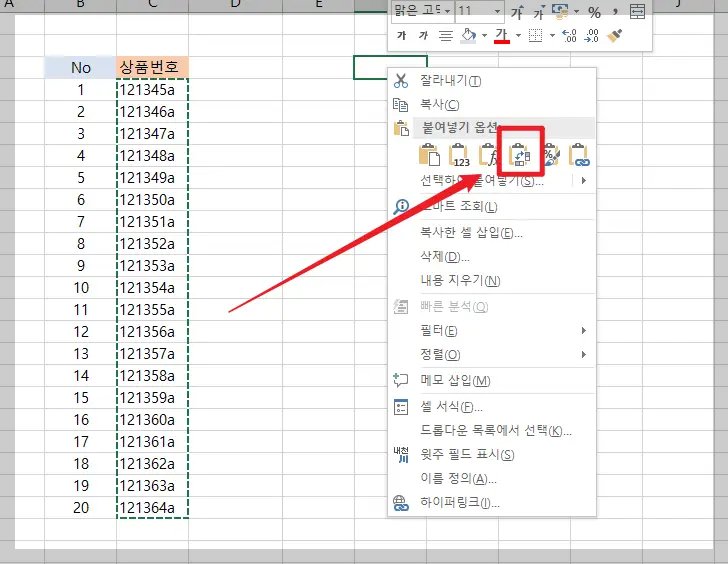
4) 그러면 아래 처럼 가로로 데이터가 각각의 셀에 붙여넣기가 됩니다.
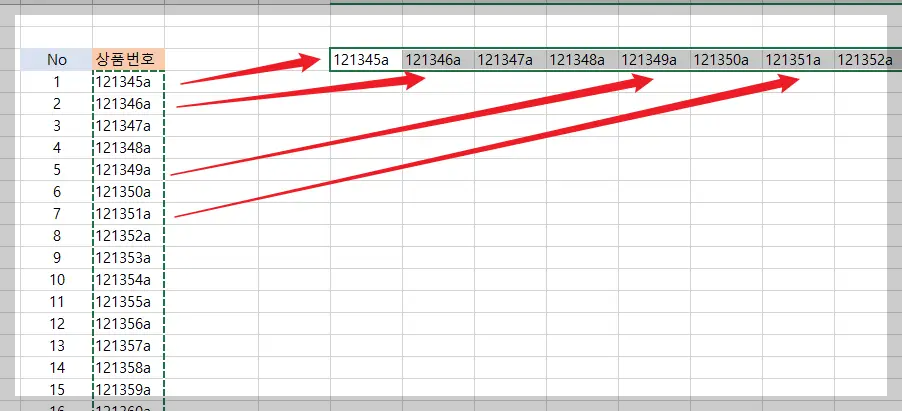
2)메모장 활용하여 빈칸을 쉼표로 변환
▶ 이제 가로로 나열된 데이터를 한꺼번에 쉼표로 구분지어 나열되도록 메모장에서 작업을 시작합니다
1) 가로로 나열된 데이터를 복사하여 메모장에 붙여넣기를 합니다.

2) 메모장에서 [ctrl+H]를 눌러 바꾸기 화면이 보이게 합니다. 또는 편집에서 바꾸기를 선택 합니다.
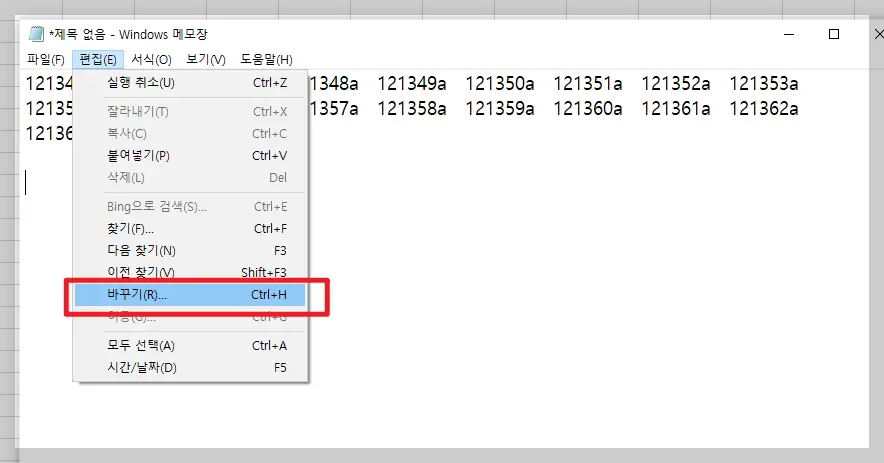
3) [찾을 내용]에 상품번호 사이에 있는 빈칸을 복사해서 붙여넣기를 합니다.
>> 빈칸도 하나의 문자입니다.
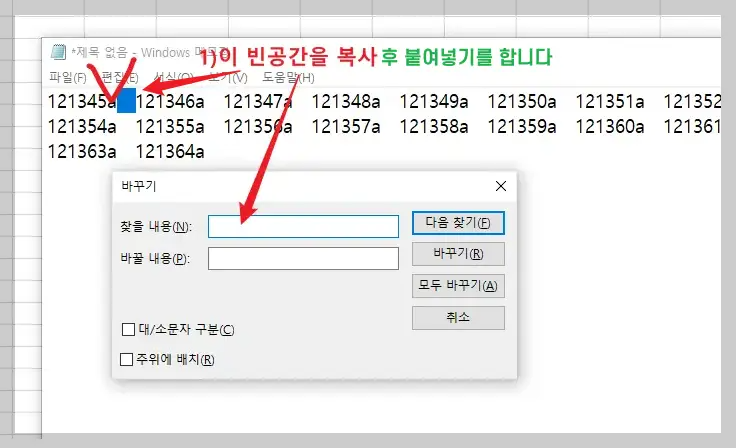
4) [바꿀 내용]에 쉼표를 입력합니다.
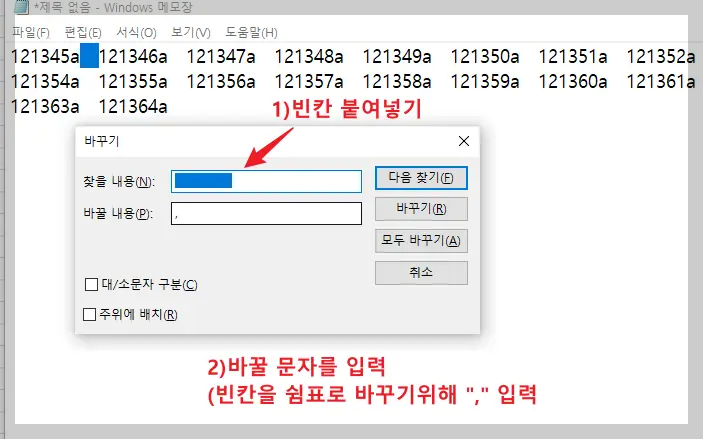
5) [모두 바꾸기]를 클릭 합니다

6)상품번호 사이의 빈칸이 모두 쉼표로 변경 됩니다.
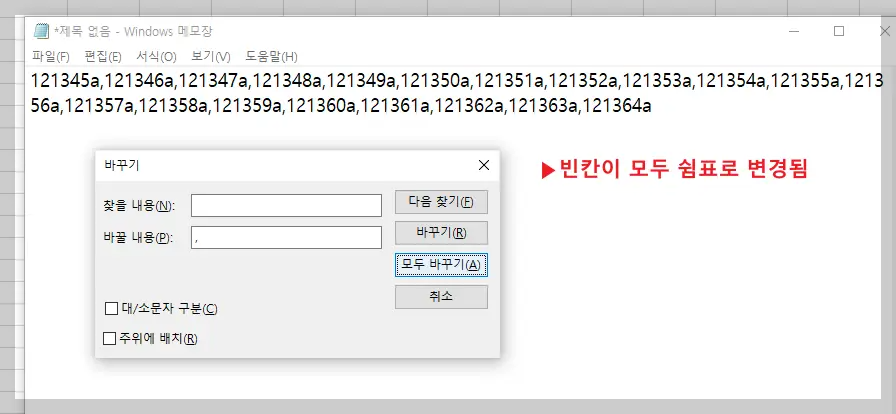
생각보다 빈칸을 다른 문자로 변경한다는 생각을 많이 못하시는 분들이 많은 것 같습니다.
알고나면 정말 쉽지만 모를땐 정말 어려운게 회사 업무죠 ^^
사실 메모장은 단순하지만 업무에서 활용할 수 있는게 많고 기능이 다양하지 않지만 업무 효율을 높이는데 굉장히 좋은 도구 입니다.
반복적인 데이터 가공 작업은 사소해 보이지만 시간이 쌓이면 꽤 큰 비중을 차지합니다. 오늘 소개한 엑셀과 메모장을 활용한 방법으로 업무 효율을 높여보세요.
실제로 저는 이 방법을 사용하면서 하루에 최소 30분 이상의 시간을 절약할 수 있었습니다.
엑셀과 메모장을 잘 활용해서 업무 효율을 높이는 일잘러가 되시길 바랍니다.
'일잘러 비밀노트' 카테고리의 다른 글
| 엑셀 피벗테이블이란? 초보도 이해할 수 있는 쉬운 설명 (2) | 2025.07.02 |
|---|---|
| 엑셀 GETPIVOTDATA 함수 자동 생성 해제 방법, 이렇게 간단해요! (0) | 2025.06.23 |
| 엑셀 눈금선 없애는 법: 보고서가 깔끔해지는 1분 팁 (0) | 2025.04.24 |
| 엑셀 저장 오류 발생 시 5분 만에 해결하는 꿀팁 (데이터 손실 없이 복구하는 방법) (0) | 2025.04.23 |
| 인터넷에서 복사한 엑셀 문서, 체크박스 삭제 안 될 때 이렇게 하세요 (1) | 2025.04.12 |
| 유튜브 쇼츠가 안 나올 때?ERR_BLOCKED_BY_RESPONSE 문제 완벽 정리(5분 만에 오류 해결하는 방법) (0) | 2025.04.01 |
| 텍스트 수정, 이 기능이면 끝! [메모장 활용 2편] - 메모장 '바꾸기' 기능 200% 활용법 (0) | 2025.03.31 |
| 메모장 글씨 정렬 방법[메모장 활용 1편] - 쉽게 따라 하는 텍스트 정리 기술 (0) | 2025.03.31 |





댓글