엑셀 눈금선 없애는 법: 보고서가 깔끔해지는 1분 팁
엑셀 눈금선 제거 방법: 깔끔한 보고서를 위한 필수 팁
엑셀로 보고서나 업무자료를 작성하다 보면, 기본으로 보이는 회색 눈금선이 시각적으로 거슬릴 때가 있습니다.
특히 회사용 보고서, 외부 제출용 문서, 또는 프레젠테이션 자료를 만들 때는 깔끔하고 정돈된 느낌이 중요하죠.
이번 글에서는 엑셀 눈금선을 제거하는 방법을 아주 쉽게 알려드리겠습니다.

엑셀 초보자분들도 단 1분이면 따라할 수 있으니, 꼭 한번 적용해 보시길 추천드립니다.
1) 엑셀 눈금선을 없애면 좋은 이유
- 보고서가 훨씬 깔끔하게 보입니다.
눈금선을 제거하면 셀 테두리가 없기 때문에 시선이 분산되지 않아 정보 전달력이 높아집니다. - 프레젠테이션이나 회의용 출력 시 전문적인 인상을 줍니다.
기본 설정 그대로의 눈금선은 다소 투박해 보일 수 있지만, 눈금선을 없애면 더욱 세련된 문서 느낌을 줍니다. - 중요 정보에 집중할 수 있습니다.
불필요한 선이 사라지면서 데이터나 차트에 자연스럽게 시선이 집중됩니다.
2) 엑셀 눈금선 제거 방법 (가장 쉬운 방법)
▶ 눈금선이 제거되기전 엑셀 화면 입니다
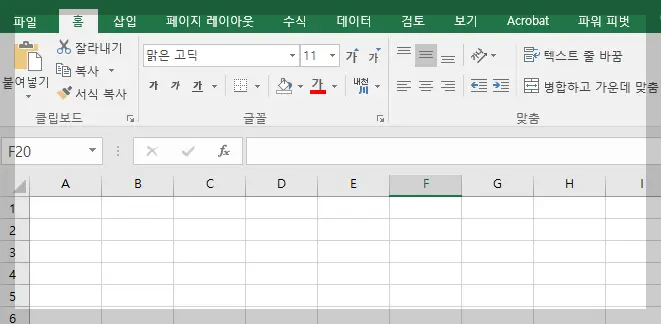
- 엑셀 상단 메뉴에서 [보기] 탭을 클릭합니다.
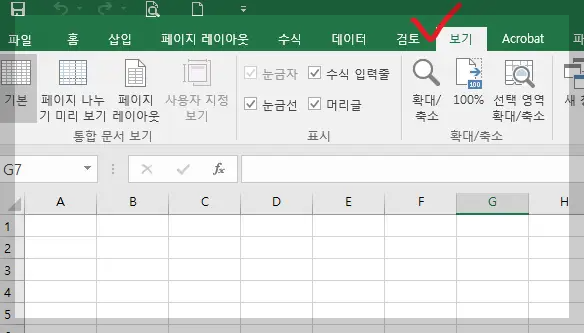
- ‘표시’ 항목에서 [눈금선] 체크박스를 해제합니다.
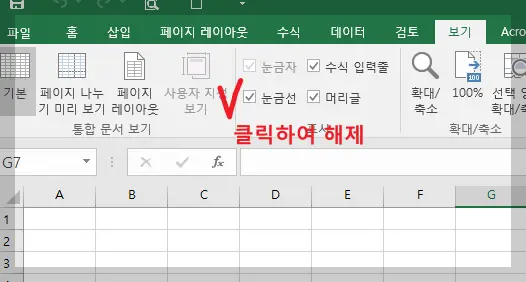
- 눈금선이 사라진 것을 바로 확인할 수 있습니다.

간단하죠?
이렇게 설정하면 눈금선은 사라지지만 데이터는 그대로 유지되며, 나중에 다시 체크하면 언제든 복구도 가능합니다.
▶ 눈금선 제거 전후 비교
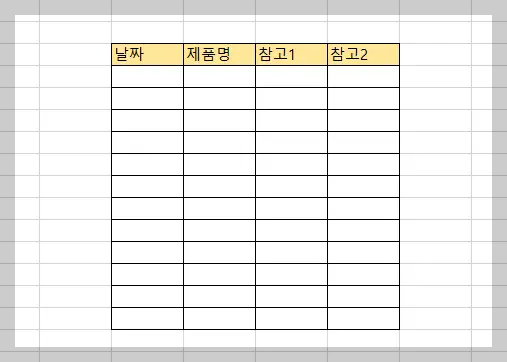
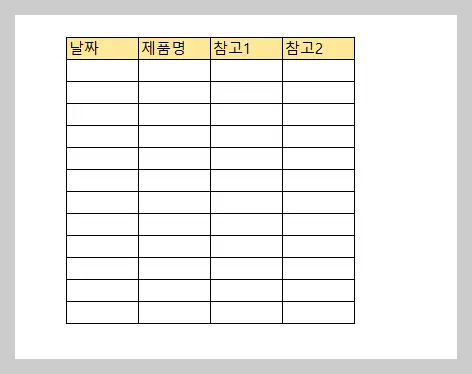
3) 특정 시트만 눈금선을 제거하고 싶다면?
- 눈금선을 없애고 싶은 시트만 선택한 상태에서,
- [페이지 레이아웃] 탭 > 눈금선 > [보기] 체크 해제를 선택하면 됩니다.
전체 문서가 아닌 특정 시트에만 적용 가능하다는 점도 매우 유용합니다.
4) 인쇄 시 눈금선을 없애고 싶을 때는?
- [페이지 레이아웃] 탭 > 눈금선 > 인쇄 항목의 체크를 해제하세요.
- 미리보기를 통해 눈금선이 없는 상태로 출력될 것인지 확인할 수 있습니다.
눈금선은 화면상에서는 괜찮지만, 인쇄 시에는 문서의 완성도를 크게 좌우하기 때문에 꼭 확인하는 것이 좋습니다.
5) 반대로, 눈금선이 필요한 경우는 언제일까?
- 작업 중 셀 위치를 직관적으로 파악하고 싶을 때
- 계산식이나 데이터 입력 중 범위를 쉽게 구분하고 싶을 때
- 셀 병합이나 테두리 설정 전 구조를 먼저 잡을 때
이처럼 눈금선은 상황에 따라 유용하게 사용할 수 있기 때문에, 필요에 따라 조절하는 것이 핵심입니다.
엑셀 눈금선은 보고서나 자료의 목적에 따라 숨기거나 보여주는 것이 가능합니다.
이 기능은 단순하지만, 문서의 인상을 크게 바꾸기 때문에 반드시 익혀두시길 바랍니다.
이번 글에서 소개한 방법은 엑셀 2016, 2019, 2021, Microsoft 365 모두 동일하게 적용됩니다.
엑셀을 활용한 문서 작성에서 조금 더 고급스럽고 집중도 높은 결과물을 만들고 싶다면, 지금 바로 눈금선 제거 기능을 활용해 보세요.
'일잘러 비밀노트' 카테고리의 다른 글
| 엑셀 저장 오류 발생 시 5분 만에 해결하는 꿀팁 (데이터 손실 없이 복구하는 방법) (0) | 2025.04.23 |
|---|---|
| 엑셀과 메모장으로 단번에! 세로(열) 데이터를 쉼표로 가공하는 초간단 꿀팁 (0) | 2025.04.17 |
| 인터넷에서 복사한 엑셀 문서, 체크박스 삭제 안 될 때 이렇게 하세요 (1) | 2025.04.12 |
| 유튜브 쇼츠가 안 나올 때?ERR_BLOCKED_BY_RESPONSE 문제 완벽 정리(5분 만에 오류 해결하는 방법) (0) | 2025.04.01 |
| 텍스트 수정, 이 기능이면 끝! [메모장 활용 2편] - 메모장 '바꾸기' 기능 200% 활용법 (0) | 2025.03.31 |
| 메모장 글씨 정렬 방법[메모장 활용 1편] - 쉽게 따라 하는 텍스트 정리 기술 (0) | 2025.03.31 |





댓글